Bestflipとは?
このページでは「Bestflip」の新機能であるCSVファイルのインポート方法についてその手順を詳しく解説します。しかし、その前に「Bestflip」とは何か、改めて簡単に紹介します。
「Bestflip」は 2023年に新リリースされた、 効率的に暗記をしたいユーザーのために開発された単語帳アプリです。一般的な単語帳の機能に加え、フリック機能や AIを用いた自動入力機能などがあります。例えば、ユーザーが単語を入力すると、AIがその単語の意味、解説などを自動的に生成し、単語帳に追加できます。
そして今回は、便利な機能の一つである CSVファイルのインポート方法について詳しく説明します。これにより、大量の単語データを一度に「Bestflip」にインポートすることが可能になり、より効率的な学習が期待できます。
まだインストールしていない人はぜひこちらからインストールしてください!
それでは早速手順を見てみましょう!
基本的にcsvファイルはPCで作成し、それを手元のデバイス(iphoneやAndroid端末)でも見れる場所へに移動させて、アプリ上でインポートします。一つずつ手順を細かく解説していますので、丁寧に見て活用してください!
Bestflipのcsvファイルインポート方法
1.csvファイルを作成して、ダウンロードする
①PCでWebブラウザを開き、Google Driveにログイン
②画面左上の「新規」ボタンをクリック
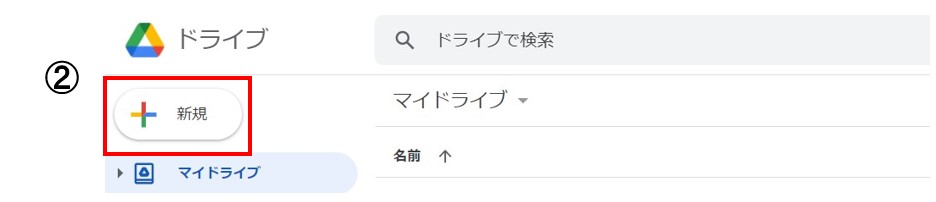
③Google スプレッドシートの右側にある「>」ボタンにマウスをあてる(クリックはしない)
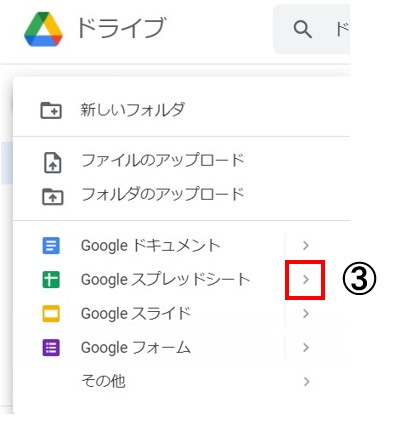
マウスをあてると④のような選択肢が出現します。
④「空白のスプレッドシート」をクリック
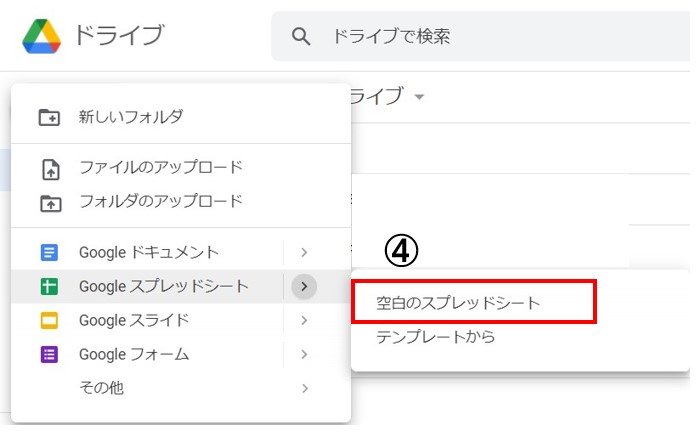
新規のスプレッドシートが開かれます。
⑤タイトルを任意の名前に変更
ここで設定した名前がcsvファイルの名前にもなります。
※本サイトでは「デッキサンプル」と記入します。
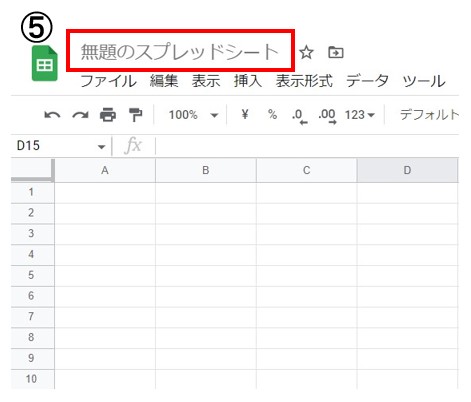
⑥A列に表、B列に裏を記入
A列に単語帳の表となる内容を、B列に単語帳で裏側となる内容を入力します。
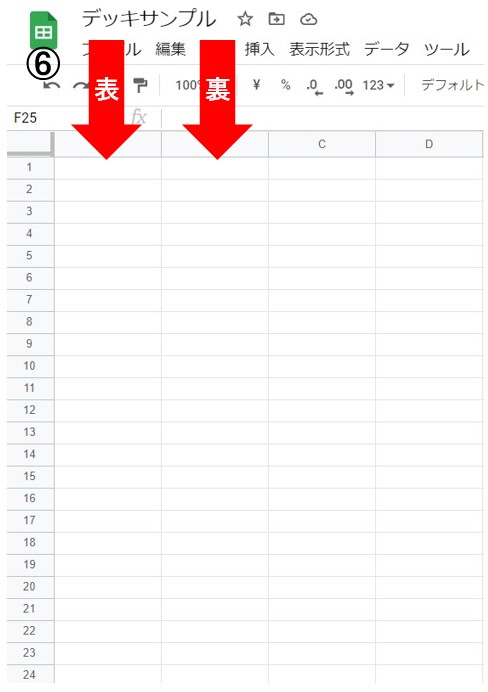
<入力後イメージ>
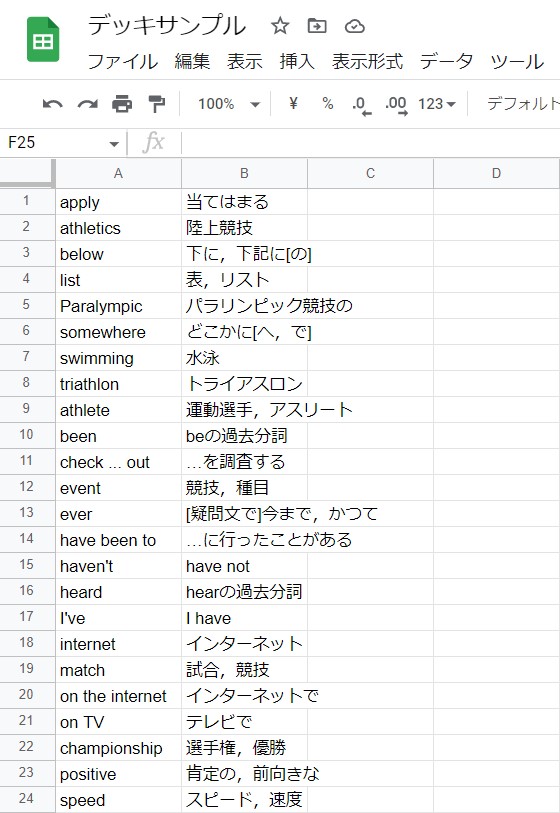
⑦画面上部の「ファイル」をクリック
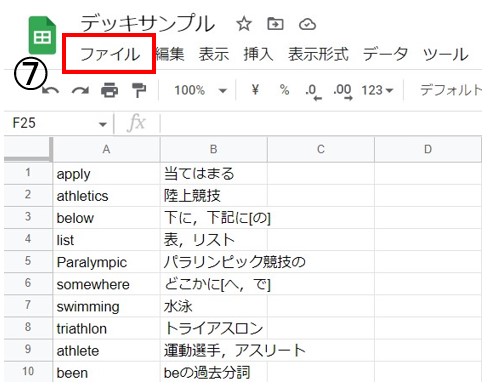
⑧ダウンロードの右側にある「>」ボタンにマウスをあてる(クリックはしない)
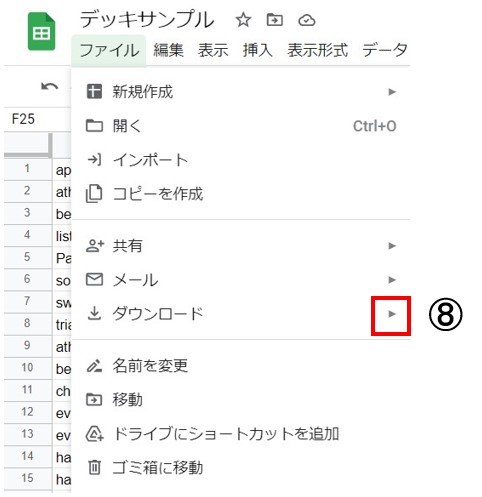
⑨「カンマ区切り形式(.csv)」をクリック
クリックすると、csvファイルのダウンロードが実行されます。
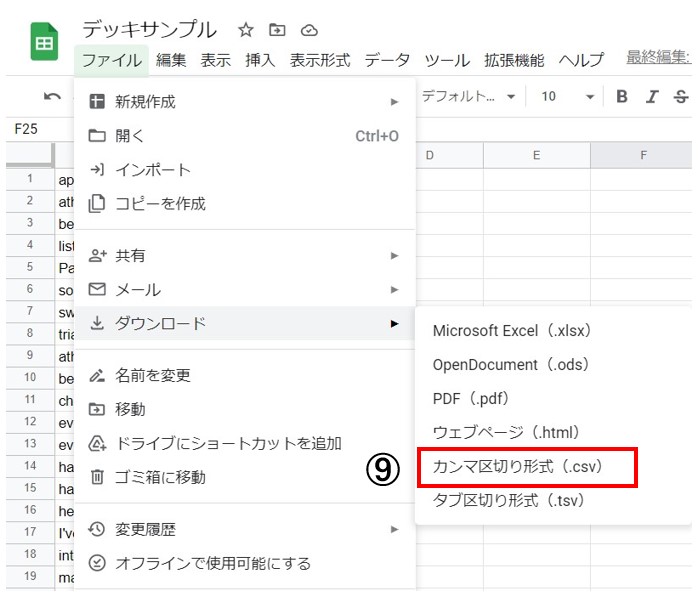
これで、csvファイルがPC上にダウンロードされました!
次は、ダウンロードしたcsvファイルを手元のデバイス(iphoneやAndroid端末)に移動させましょう!
いくつかやり方を紹介しますが、ご自身で分かる人は「4.Bestflipへcsvファイルをインポートする」へスキップしてください。
2.csvファイルをGmailへ移動させる
次に、PCへダウンロードしたcsvファイルを手元のデバイスで見れる場所へ移動させます。
やり方はたくさんありますが、今回はGmailを利用したやり方を紹介します。
※スマートフォンにGmailアプリがインストールされていることが前提になります。Gmailアプリをインストールしていない場合はインストール後に以下操作をお試しください!
①PCのブラウザを起動し、Gmailを開く
このような画面が表示されれば、開けています。
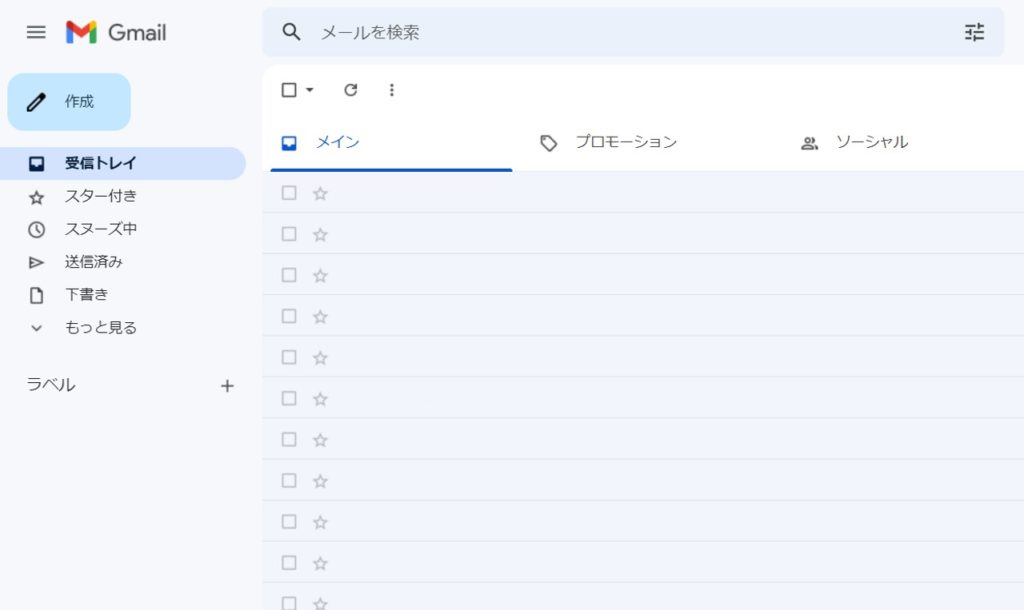
②左上の「作成」をクリック
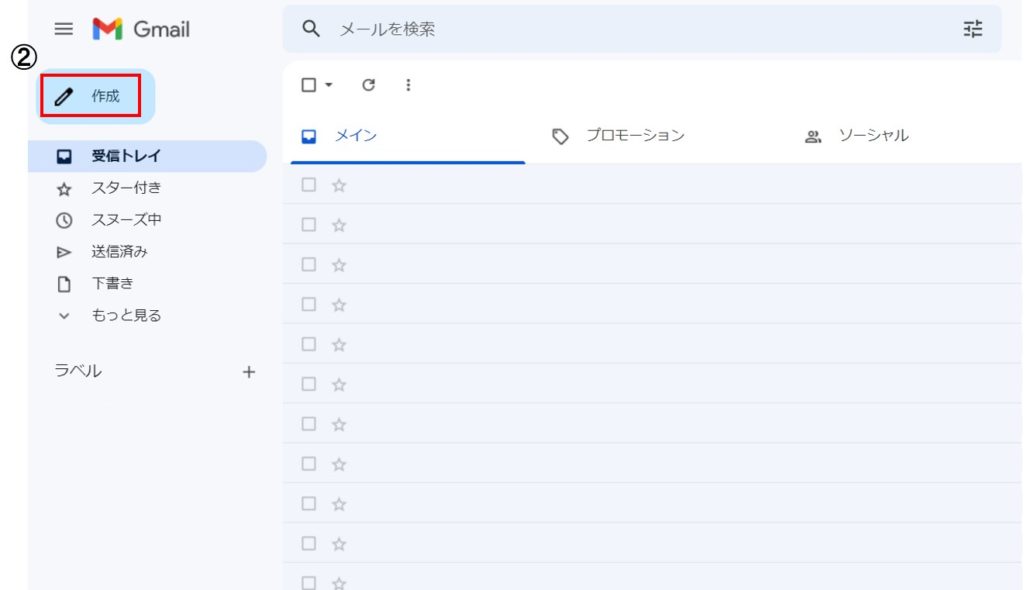
このような下書きが作成されます。
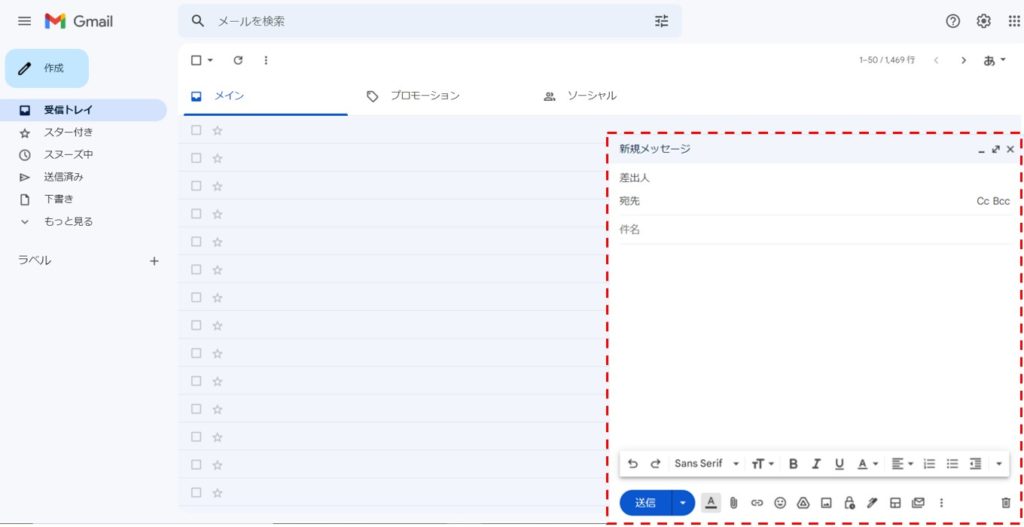
③画面下部の添付ボタンをクリック
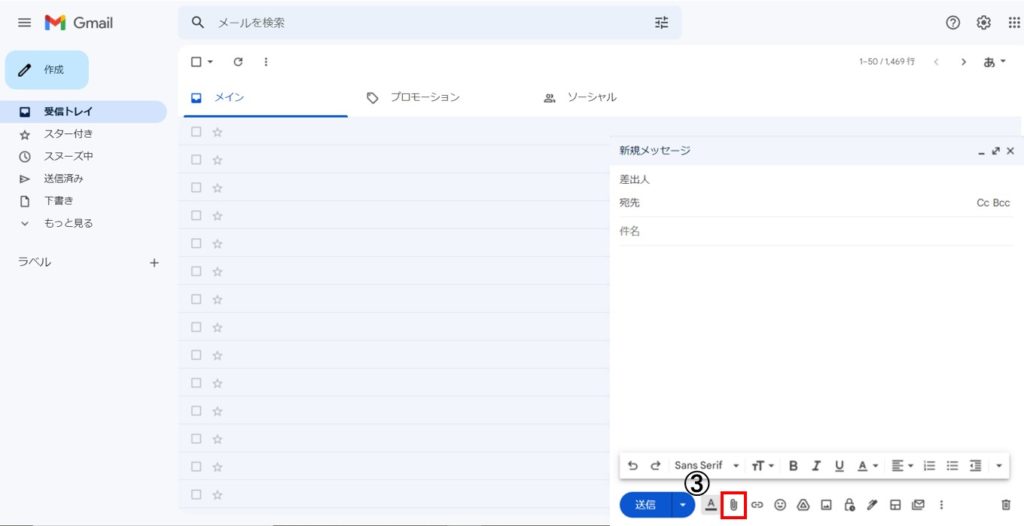
クリックすると以下のようなエクスプローラーが開きます。
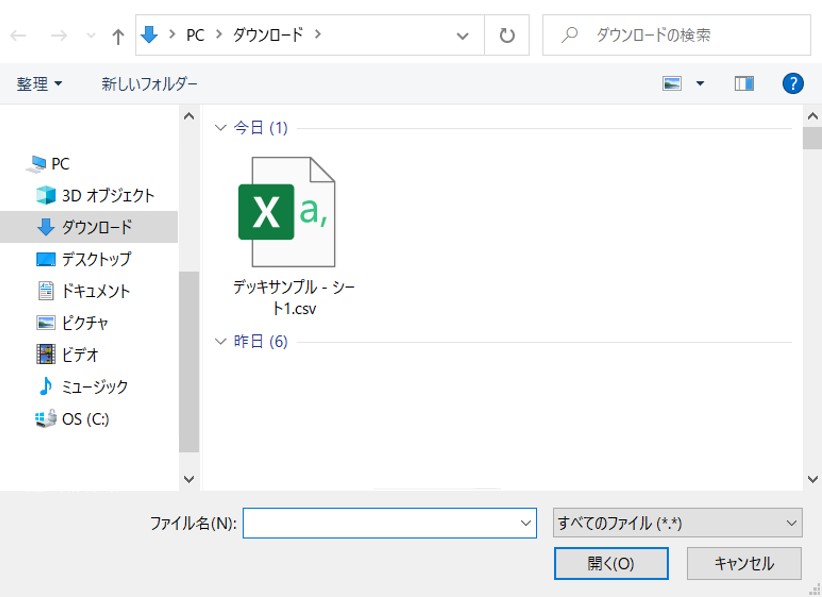
④先ほどダウンロードしたcsvを選択する
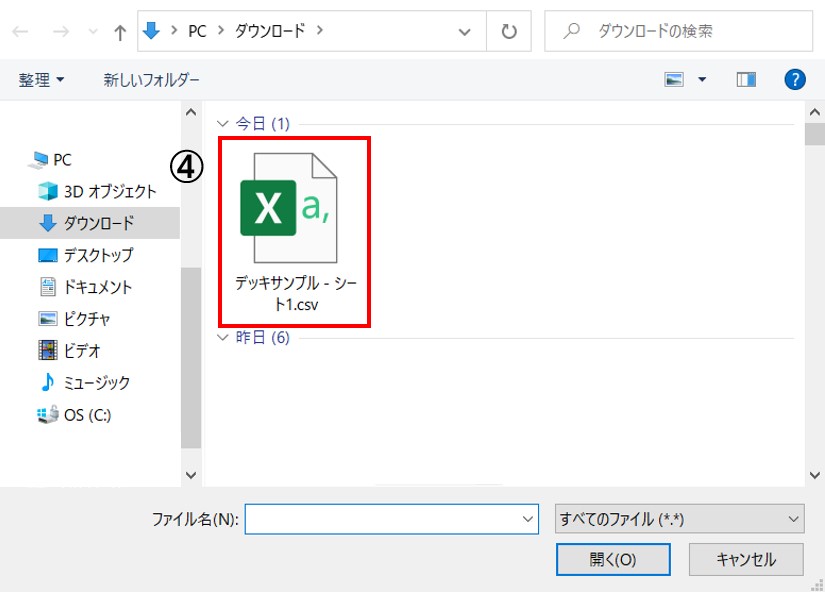
選択すると、画面下部にファイル名が入力されます。
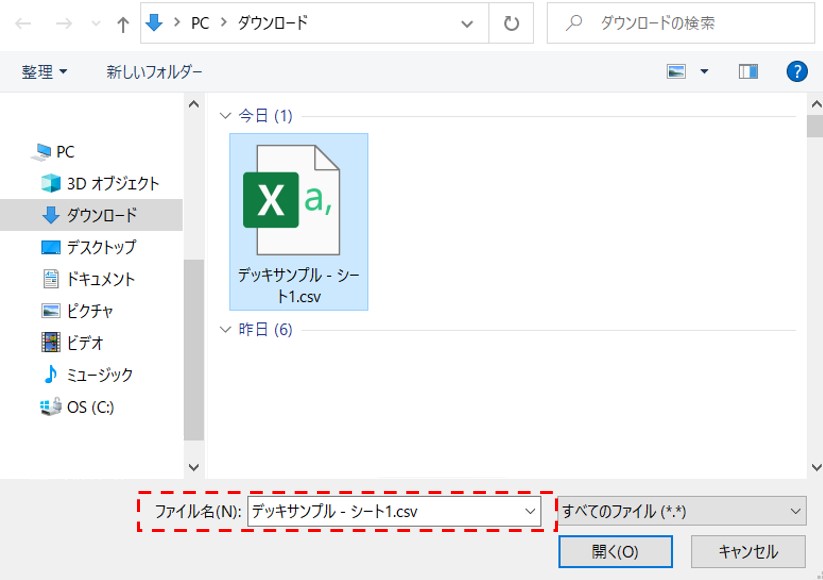
⑤エクスプローラー右下の「開く」をクリック
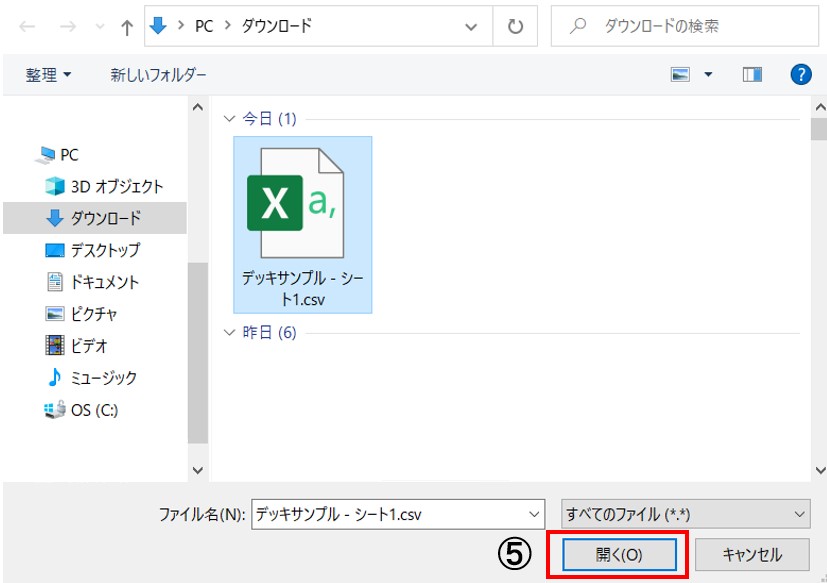
開くを押すと、Gmailの下書きにcsvファイルが添付されます。(以下画像参照)
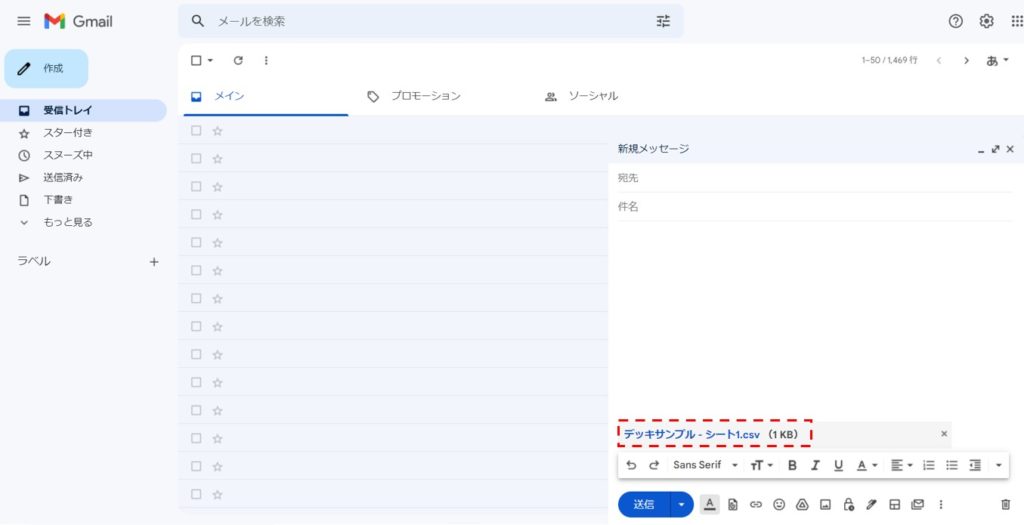
⑥画面右上の「×」ボタンをクリックして保存する
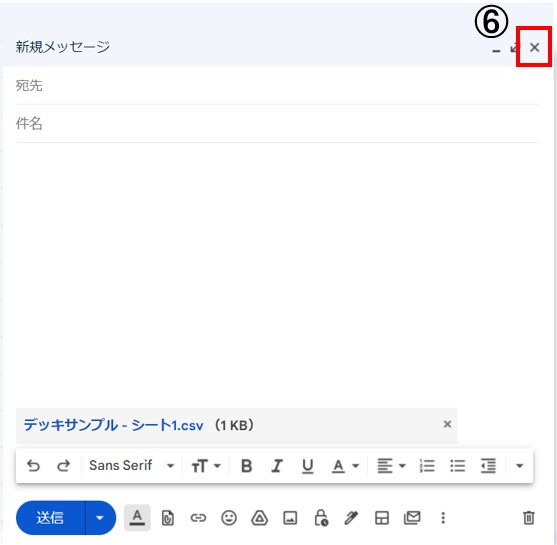
これで、csvファイルをGmailへ移動させる手順は完了です!
3.スマートフォンでGmailを開き、csvファイルをダウンロードする
次に、PCで作成したcsvファイルを手元のスマートフォンへダウンロードします。
①スマートフォンでGmailアプリを開く
②左上の「三本線」を選択
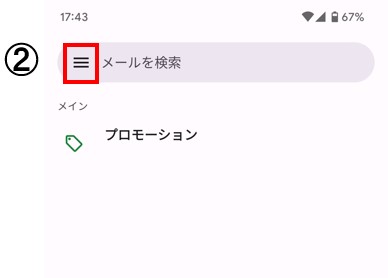
③「下書き」を選択
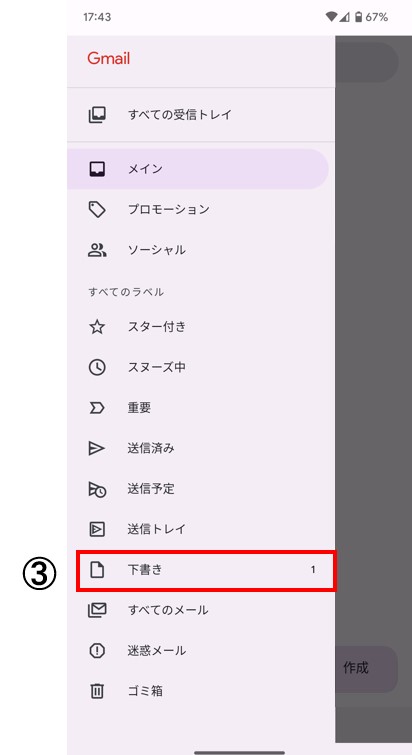
PCで保存した、csvファイルを添付した下書きが表示されています。
④表示された下書きを選択
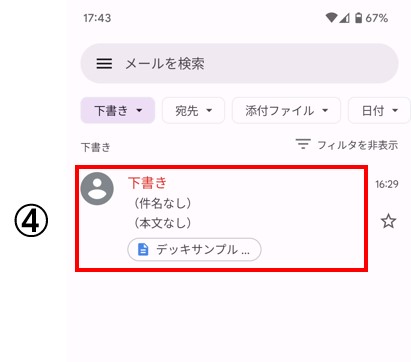
⑤ダウンロードボタンを選択
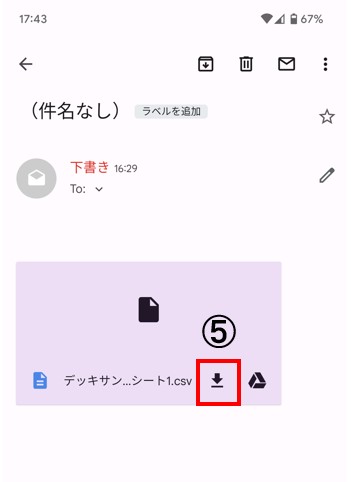
これでスマートフォンへcsvのダウンロードが完了しました!
4.Bestflipへcsvファイルをインポートする
ようやく、インポートです!
今回はファイルマネージャーを使用してインポートしますが、それ以外でも可能な手段はあります。ご自身がよく使うファイル保存ソフトをご活用ください。
※ただし、GoogleDriveは利用できないのでご注意ください。
①Bestflipを開く
②画面下部の「デッキ作成」を選択
ここで、csvファイルをインポートするデッキを作成します。
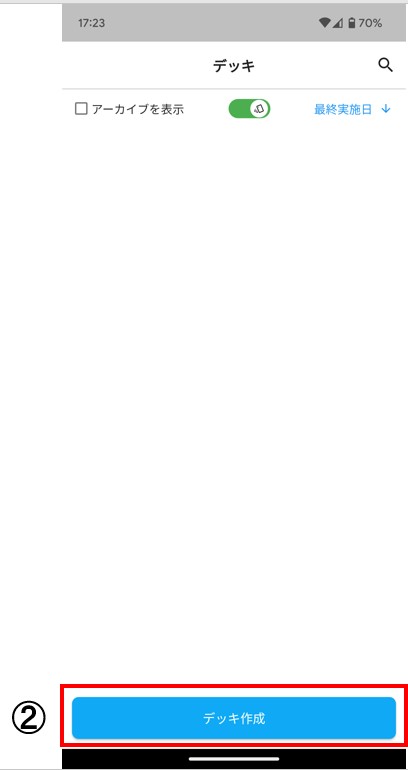
③任意のデッキ名を入力し、右下のOKを選択
ここでは「サンプルデッキ」と入力していますが、皆さんは好きな名前をご記入ください。
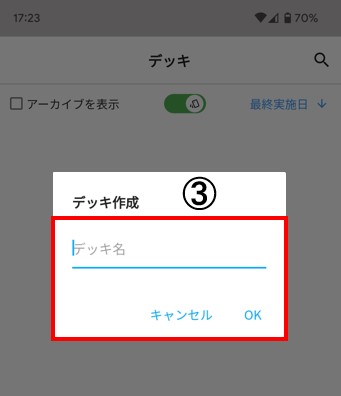
OKを押すと、以下のようなデッキが作成されます。
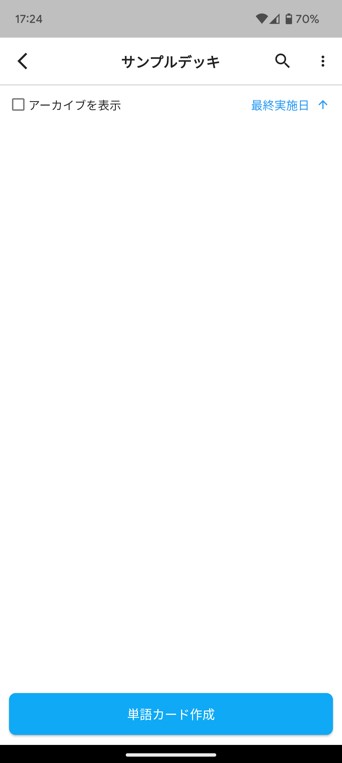
④右上の三点リーダーを選択
ようやく、csvファイルのインポートです!!
画面右上の三点リーダーをクリックしてください。
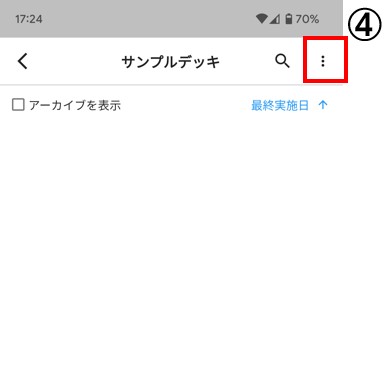
⑤「CSV一括取込」を選択
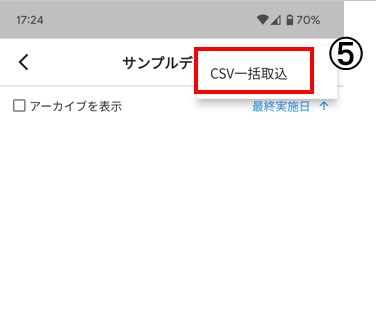
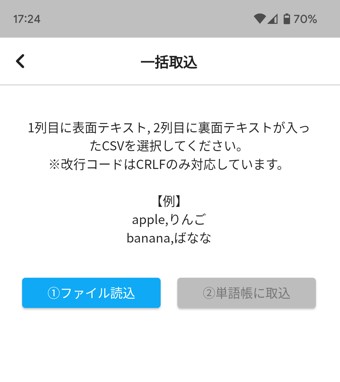
⑥「①ファイル読み込み」を選択
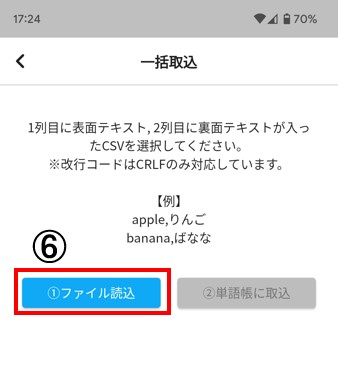
⑦ファイルマネージャーを選択
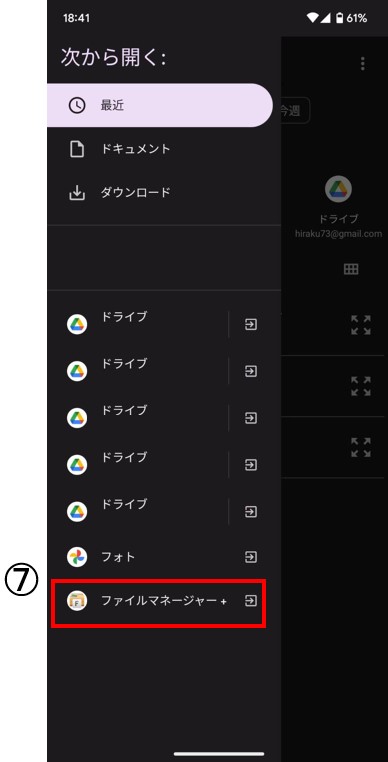
⑧ダウンロードフォルダを選択
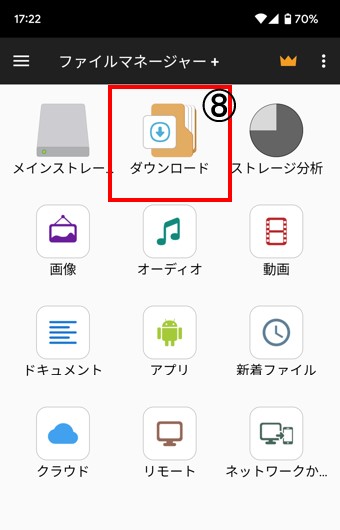
⑨該当のcsvファイルを選択
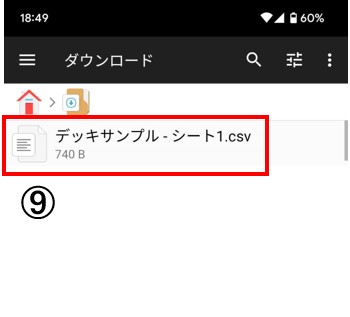
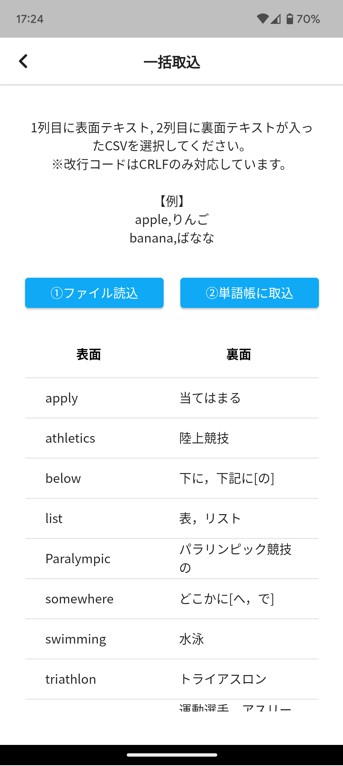
⑩「②単語帳に取込」を選択
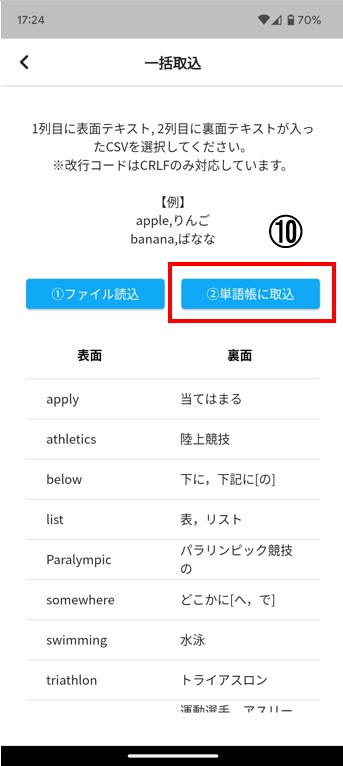
以下画像のように、「正常に登録されました」と表示されれば、無事インポート完了です!
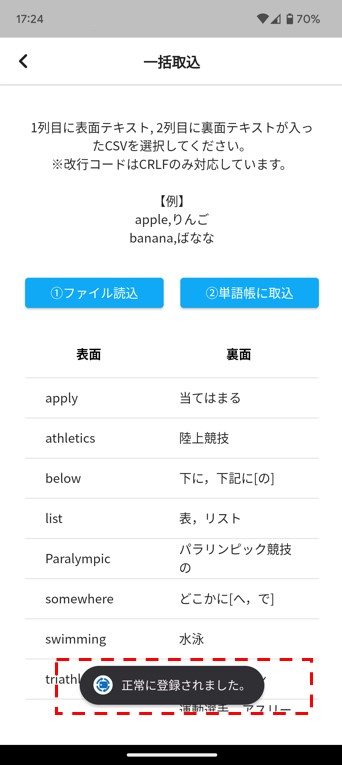
csvインポートの手順は以上になります!
csvを活用することで、大量の覚えたいことをアプリに取り込めますのでぜひご活用ください!


